Hôm nay trung tâm Limousine-3d-Learning sẽ
chỉ các bạn làm
An Interior
Scence with IES light
- First
we have to change units of our scene to Centimeters.
Điều cần làm đầu
tiên khi học 3dmax là thay đổi đơn vị
thành centimet.
2.Next
we set Grid Spacing.
Sau đó, chúng ta
thay đổi kích thước lưới:
3.In
top view we create the shape of room - using basic Line.
Trên khung nhìn top,
chúng ta tạo hình dáng căn phòng dung đường nét cơ bản
4. Next
we have to add Extrude modifier to our new object with Amount = 260 cm.
Sau đó chúng ta dùng lệnh modifier để exutrude chiều
cao khối lên 260 cm
5. Now, lets convert
our object to editable poly. To make this we have to clik right mous button and
choose Convert To: Convert To Editable Poly.
Bây giờ, dùng lệnh convert vật thể vừa extrude sang editable poly. Dạy 3d max hướng dẫn bạn như sau chọn vật thể sau đó click chuột phải chọng convert to Editable Poly
6. Now select all
polygons and invers them using Flip function.
Bây giờ hãy chọn tất
cả các mặt sau đó dùng chức năng Flip để
đảo mặt.
7. With all polygons
selected we have to cut our object - red arrows - using Quick Slice tool.
Với tất cả polygons
được chọn, chúng ta phải cắt những vật
thể- bạn hãy nhìn mũi tên màu đỏ- dùng công cụ Quick Slide tool.
8. Now choose marked
polygon.
Sau đó chọn Polygon được đánh dấu
9. Use Extrude tool
with Extrusion Height set on -25 cm. After extrusion we have to delete this
polygon. Thanks to this we made a place for some basic window.
Sau đó học 3dmax dùng công cụ, Extrude với
chiều cao vật thể là -25cm . Sau khi extrude, chúng ta xóa mặt này. Chúng ta đang tạo ô cửa sổ cho căn
phòng.
10. In front view,
using rectangle 3 times, we have to draw our primitive window. Remember to turn
Start New Shape option off - thanks to this our 3 objects will be connected.
Trong khung nhìn
view, chúng ta sử dụng hình chữ nhật 3 lần, chúng ta vẽ cửa sổ. Đầu tiên là vẽ
1 hình chữ nhật lớn, sau đó nhớ là bật Start New Shape option off, sau đó vẽ
tiếp hình chữ nhật thứ 2 và thứ 3.
11. Now we add a
simple Plane - it will be our glass - and we place it exactly like it is shown
on the image below.
Sau đó vẽ 1 cái Plan đơn giản làm kính cho căn phòng
12. Create a Camera.
Kế đó là tạo Camera . ( hoặc chọn view nhìn rùi bấm
Ctrl + C)
13. Now, we have to
add correct material ID to applicable polygons - everything is shown on next 3
images. Bây giờ chúng ta đặt ID vật liệu
tới từng mặt Polygon.
Xem 3 hình bên dưới:
14. Now, it is time
to create some materials" ID 1 is a simple vray material with diffuse
color RGB=250, this same with ID 2 but with diffuse color RGB=150.
Bây giờ, hãy tạo vật
liệu ID 1 bằng vật liệu vray với màu diffuse là RBG 250, ID 2 với RBG 150
15. Window frame is
made wit this same material as walls. Glass material you can see below.
Khung cửa được sử dụng vật liệu cùng với vật liệu sơn
tường. Vật liệu kính bạn xem bản bên dưới
16. Now it is time
to add some furniture to our scene:) I do not want to lose time for modeling
them so I'll use already made models from Evermotion collections: Armchairs and
table are from Archmodels vol.1 collection, vases,
cups, window-blind and sculpture come from Archmodels
vol.2 collection and lamps from upcomming Archmodels vol.4
collection.
Bây giờ chúng ta hãy thêm furniture vào cho căn phòng.
ở đây chúng tôi không muốn mất thời gian cho việc tạo vật thể, tôi đã dùng từ đĩa
evermotion chọn màn, bình hoa, ly, chén, bát, đèn…
17. some materials:
Vài vật liệu cần thiết.
18. To light our
scene we will use photometrical lights. You will need web file that can be
downloaded HERE
. So place some light in the scene and give correct path to the
web file.
Để chiếu sáng cho căn phòng trong dạy 3dmax, chúng ta sẽ dùng đèn photometrical. Bạn sẽ cần file web của đèn để sử dụng cho khung cảnh. Down file Ies của đèn về sau đó, dẫn đường về đèn photometric
19. We want our
light to be placed exactly like halogen, so we have to use Align tool. To make
it we have to select our light and clik on Align icon or press Alt+A keys on
the keyboard. Next we have to choose one of lamp elements (in that case glass
of halogen). On the sceenshot you can see all parameters that should be set.
Nêu muốn mô phỏng
chính xác như đèn Halogen rọi ra , dạy
3dmax hướng dẫn dùng công cụ Align.
20. It could happend
that you will have to rotate the light for 180 deegree. In that case remember
to change coordinate system to Local.
Sau đó xoay đèn 180
độ , nhớ thay đổi hệ trục tọa độ . Trục tọa độ quan trọng trong việc học 3dmax.
21. Next we have to
make this same for all other halogens and lamps in the room.
Tiếp tục với các đèn
halogen khác trong phòng.
22. Now it is time
fo rendering options. Press F10, and choose Vray as a renderer (I used version
no.1.47.03). On the screens below you can find all rendering settings.
Bây giờ, điều quan trọng trong việc học và dạy 3dmax là render, chúng ta có thể render được rồi đó các bạn bấm F10 sau đó chọn Vray là plugin để render.
23. And here you can
see our final results.
Và sau đây là kết quả học vray
Nguồn : sưu tầm
Internet
Xem thêm:
LỚP DIỄN HỌA 3D MAX NỘI THẤT - KIẾN TRÚC
20 chiêu người học 3dmax cần biết





























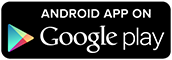










0 nhận xét:
Post a Comment